
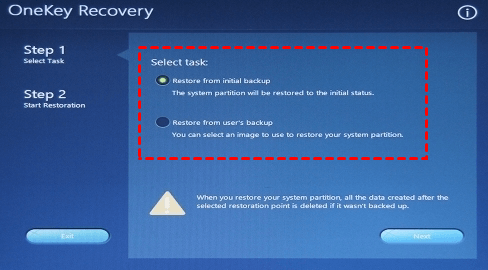
Open the software and click on the “ Create Backup” button.

Download EaseUS Todo Backup and install it on your Lenovo ThinkPad E15.Below you can find step-by-step instructions on how to backup your files before factory resetting Lenovo ThinkPad E15: I highly recommend that apart from backing up your personal files, you also create a clone of the current system in a USB drive or an external disk, just in case something goes wrong in the process so you can revert back.Įither way, a quick and efficient way to back up everything in a few clicks is to use the free trial from EaseUS Todo Backup. Keep in mind that if you don’t create a backup, you will lose all settings from the software/games that you use, as well as personal files.

Let’s kickstart the journey to bringing back your laptop’s past greatness!īefore resetting Lenovo ThinkPad E15, you will have to decide whether you will back up your files, settings, configuration files, etc. This slowdown can be an annoying disruption to your daily workflow.įortunately, Windows 10/11 provides options to reset your laptop to its factory settings, restore its original speed and responsiveness, and permanently remove any software or viruses. Over time, the countless Windows updates and the apps running in the background can cause a decline in the performance of your Lenovo ThinkPad E15. In this post, I will show you how to factory reset Lenovo ThinkPad E15 so it’s like new again. The good news is that this process can be done in just a few steps. Resetting your Lenovo ThinkPad E15 laptop will reset it to its factory state, deleting any files, software, and settings saved or installed since you purchased the laptop. Is your Lenovo ThinkPad E15 running sluggish, or did you download something you shouldn’t out there, and it won’t even boot up normally? Well, no worries.


 0 kommentar(er)
0 kommentar(er)
